How to create User Settings in MODX

This trick comes in handy when you want to override a MODX System Setting an example of this would be disabling TinyMCE and setting Ace as the default editor for the specified user. This not only works for specifying a Rich Text Editor but also for any other System Setting you would like to change for a user, with that said let's get to it.
In order to change a System Setting for a user we need to know the MODX key for the settings we want to change, in order to view all the MODX System Settings you need to go to System > System Settings

This will bring you to the System Settings page which is a table with a list of all the MODX System Settings; you can see the table has the Name, the MODX Key, the Value and the Date when the setting was Last Modified.

Let's filter our System Settings by Rich Text Editor so we can find out which keys we need to create for our User Settings.

As you can see in the image below there are 5 different System Settings for the Rich Text Editor but we would only need to use 3 of these, which are Enable Rich Text Editor, Editor to use and Editor to use for Elements.

Open a new tab on your browser and go to Security > Manage Users

Right click on the user you want to create the User Settings for and select Update User

Once in the User Settings page click on the Settings tab, this is where we will create the new User Settings that will override the MODX System Settings for this user. Click on Create New, this will open a popup with all the fields you need to fill out in order to create the User Setting.

Now go back to your other browser tab where you have the System Settings for Rich Text Editor open so we can copy its values. Right click on Enable Rich Text Editor and select Update Settings; this will open a small window with all the settings we need to copy to our User Settings.

In our User Settings page which is open in our other browser tab start inputting all the same exact settings as they are in the System Settings window, it should look like the following image.

Click Save and the User Setting will be inserted into the table, proceed to repeat the previous steps for the other 2 Settings, Editor to use and Editor to use for Elements. When completed your User Settings should look like the next image.

Now this user will never use TinyMCE for editing any Element or Content area that uses TinyMCE by default, thanks to our new User Settings.
You can pretty much override any MODX System Setting for any user using this method, the possibilities are endless and that is what makes MODX so wonderful.
I hope some of you find this trick useful, let me know what you think. Thanks for reading.



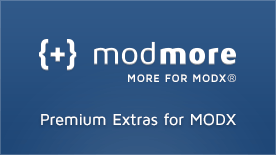

Bart Nelis:
Aug 10, 2012 at 08:06 AM
Wow, thx for the article.. In fact i didn' t know you could do this
Benjamin Marte:
Aug 10, 2012 at 08:46 AM
Bart, I'm glad you found this article useful I have many more tricks to share so make sure to follow us on twitter or subscribe to our RSS feed to get notified of new posts.
Thanks for reading.
DESIGNfromWITHIN:
Aug 16, 2012 at 07:42 PM
Great post Ben! Very usefull indeed